
Indhold
- retninger
- Rotation med Windows Movie Maker
- Rotation med VirtualDub
- Valg af korrekt kompression
- tips
- advarsel
- Hvad du har brug for
Glemte du, at du ikke kan vende dit digitalkamera til side, når du optager? Måske ville det kun være lettere at afbalancere hende sådan? Hvis du har en Windows-computer, kan du vende videoen ved hjælp af Windows Movie Maker, gratis program inkluderet i Windows eller ved hjælp af et kraftigere endnu gratis VirtualDub-værktøj.
retninger
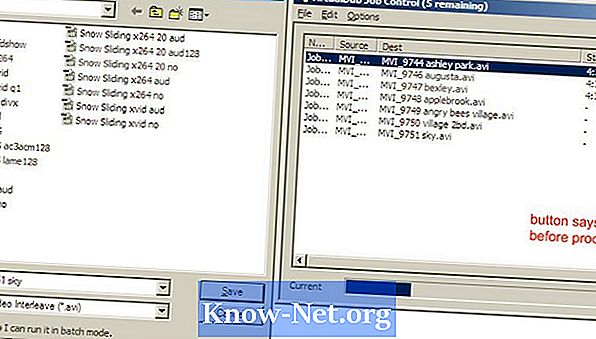
-
Åbn Windows Movie Maker. I panelet Opgaver skal du vælge "Import Video" eller i "Fil" -menuen, vælg "Import til samlinger " (Genvej: CTRL + I). Vælg dine videoer, som vises under ruden "Samlinger", og træk dem til videoens tidslinje nederst i vinduet.
-
Tilføj spin-effekten ved at gå til "Opgaver" ruden, åbne "Rediger film" og vælg "Vis videoeffekter." Alternativt kan du gå til menuen "Værktøjer" og vælge "Video Effects". Rul til "Rotate 90º", "Rotate 180º" og "Rotate 270º", træk den ønskede effekt til videoen i tidslinjen. Bemærk, at tilføjelsen af en effekt til klipet vil slå den blå stjerne i nederste venstre hjørne af videoen.
-
Gå til "Gem film" (Genvej: CTRL + P) og vælg destinationsmappen ved at følge kommandoerne for at gemme den på din computer. Bemærk, at du gemmer din film som en Windows Media-videofil med .wmv-udvidelse.
Rotation med Windows Movie Maker
-
Download og installer VirtualDub. Upload din video ved at gå til menuen "Fil" og vælg "Upload " eller træk og slip. Gå derefter til "Video" og vælg "Fuld behandlingstilstand". "Komprimering" er nu tilgængelig under "Video", vælg det og i pop-up vinduet vælger den ønskede codec (se "Valg af den rigtige komprimering ").
-
Gå til "Video" mulighed, vælg "Filters " klik "Tilføj ". To muligheder vil være tilgængelige til rotation. "Rotate " ændrer videoen 90, 180 eller 270 grader. "Rotate2 " flips videoen den værdi, du skriver.
-
Drej behandlingen ved at gå til "File" og vælg "Save as AVI " (genvej: F7).
-
Hvis du har flere videoer, der skal behandles, skal du klikke på boksen nederst til venstre i gemt vinduet, der siger: "Udfør ikke denne opgave nu, tilføj den til opgavehåndteringen ... " efter at du gemmer hver video. gem den sidste video, gå til "File", vælg "Task Control " (genvej: F4) og klik "Start " for at starte behandlingen.
Rotation med VirtualDub
-
At foretage ændringer i en video, især dens dimensioner, kræver, at du genkomprimerer videoen. Selv om dette hjælper med at reducere filstørrelsen, kan det også påvirke videoens kvalitet. Med VirtualDub har du mange komprimeringsindstillinger og mange indstillinger for kvalitet og filstørrelse afhængigt af de codecs, der er installeret på din computer. Forskellige codecs giver flere filkvalitet / filstørrelse relationer; nogle er måske ikke umiddelbart kompatible med andre systemer. XviD giver et godt forhold og konverterer nemt, så vi bruger det her.
-
For at opnå de bedste resultater, få så tæt på de originale videoegenskaber som muligt. Se disse egenskaber under "Fil", og vælg derefter "Filinfo ". Vær opmærksom på datahastigheden, angivet i kbps.
-
Gå til "Video", derefter "Komprimering" og vælg "Codec XviD MPEG-4 ". Tryk på "Konfigurer " knappen for at vælge de specifikke indstillinger. De vil påvirke videoens kvalitet og dens størrelse, men for et standard digitalkamera skal følgende indstillinger fungere: - Profil @ Niveau: Avanceret Enkel @ L5 - Kodning: Enkeltpas - Målkvantizer: Om 8,00 til 12,00 kvalitet og størrelse) - Andre muligheder (knap) - Profil (bar) - Kvantiseringstype: H.263
-
Nogle kameraer optager med ukomprimeret lyd, så størrelsen på filerne kan reduceres væsentligt ved at kode lyden som en MP3. Gå til "Audio", "Fuld bearbejdningstilstand" og vælg "Komprimering. " Vælg "LAME MP3 " og prøv at matche den oprindelige kildeprøveudtagningshastighed (normalt 44100 Hz) med en bithastighed på 96 eller 128 kbps.
Valg af korrekt kompression
tips
- Mens Windows Movie Maker kan komme med din computer og være lettere at bruge, giver VirtualDub mere kontrol over slutproduktet samt batchbehandling. I Windows-programmet kan du slette videoeffekter ved at højreklikke på stjernen i nederste venstre hjørne af den. I VirtualDub påvirker filteret "rotate2 " filteret "Filtreringsfunktion ", hvordan roterede pixels blandes. "Bikubisk 4x4 " skal give bedre kvalitet, men det kan tage længere tid at behandle.
advarsel
- Når du roterer videoer i Windows Movie Maker, skal du muligvis justere visningsformatet for din video, så det ser normalt ud under afspilningen. For eksempel i Windows Media Player 10, gå til "Værktøjer Valg Devices Properties ". Juster pixelforholdet med markøren og kontrolboksen, indtil afspilningen vises korrekt. Ikke alle computere vil have hver codec. Hvis nogen klager over, at din video er tom eller ikke afspilles, skal de muligvis hente den korrekte dekoder. Forøgelse af komprimeringskvaliteten kan også øge den tid, der er nødvendig for at kode en video, især for processorer
- mindre magtfulde. Hvis din fil har en anden udvidelse end .avi (Ex:
- mov eller .mp4), skal du muligvis installere AviSynth for at indlæse den i VirtualDub. Opret en tekstfil med udvidelsen ". Avs ", åbn filen i Notesblok og indtast teksten DirectShowSource ( "
"), Udskiftning med den fulde katalogsti og navnet på din video, for eksempel D: Video prøver Snow Sliding.mov. Indlæs derefter .avs-filen i VirtualDub.
Hvad du har brug for
- Windows Movie Maker (XP version 5.1 SP3 bruges nedenfor)
- VirtualDub (1.8.5 bærbar bruges nedenfor)
- AviSynth (Når du bruger VirtualDub, hvis din filtypenavn ikke er ".avi ")
- Højkvalitets video codec (valgfrit, begge XviD
- hvor meget x264; begge er gratis)
- LAME mp3 audio codec (valgfri)


