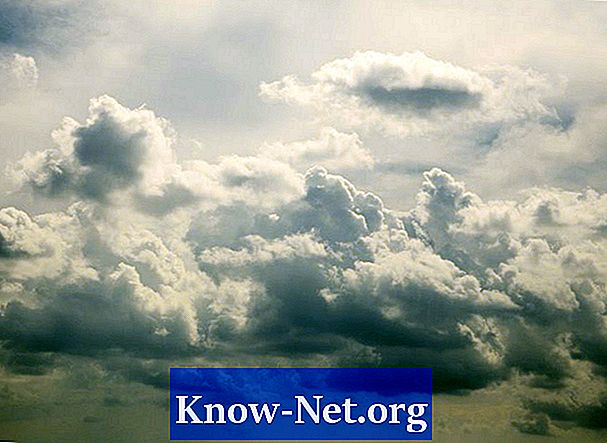Indhold

I det virkelige liv ville det have en katastrofal virkning at forsøge at opdele noget i lag, som et hus eller endda en person. Men i digitalt design kan opdeling i lag være yderst nyttigt ved at tilføje justeringer for at redigere emner i et foto. Brug Adobe Photoshop "Lag" -paletten til at adskille skiverne på et billede. Dette værktøj gør opgaven meget hurtigere og enklere, for eksempel at skrælle en løg og sætte alt sammen igen.
Trin 1
Åbn Photoshop. Klik på menuen "Filer" og klik på "Åbn". Find det billede, du vil lag, og dobbeltklik på dets navn for at åbne det på Photoshop-skrivebordet.
Trin 2
Åbn menuen "Vindue" og klik på "Lag" for at åbne paletten, som i standardkonfigurationen vil være i nederste højre hjørne af skærmen. Bemærk, at der på dette tidspunkt kun vises et enkelt lag kaldet "Baggrund".
Trin 3
Klik på knappen "Rektangulært markeringsværktøj" placeret øverst på paletten "Værktøjer", hvis ikon er et rektangel dannet af stiplede linjer. Hvis der er en cirkel eller en stiplet linje i stedet, skal du højreklikke på ikonet og vælge det pågældende værktøj i den menu, der vises.
Trin 4
Klik på rektanglet i øverste venstre hjørne af billedet inde i Photoshop-arbejdsbordet. Klik og træk markøren for ca. en tredjedel af det billede, der skal vælges, eller for det meste af det lag, du vil fremhæve. Hvis du vælger et stykke af den grå del af skrivebordet, skal du ikke bekymre dig, Photoshop inkluderer det ikke i laget.
Trin 5
Højreklik inden for de blinkende stiplede linjer, og vælg "Lag via klip". Intet vil ændre sig i billedet, men et nyt lag kaldet "Lag 1" tilføjes til paletten "Lag" og viser den del af det tidligere valgte område samt det område, der er fjernet fra baggrundslaget.
Trin 6
Gentag udvælgelsesprocessen med "Rectangular Marquee Tool", indtil baggrunden er helt lagdelt.