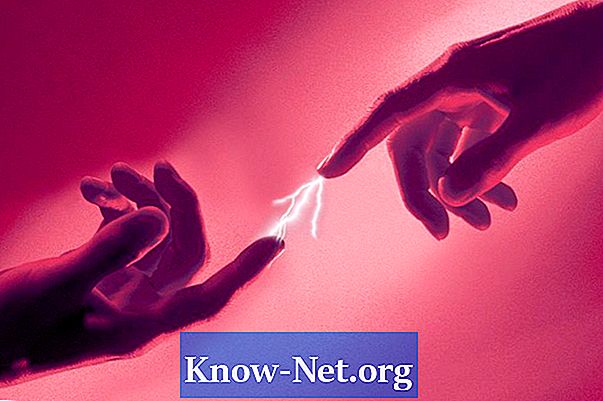Indhold
- Konfigurationsproblemer
- Trin 1
- Trin 2
- Trin 3
- Trin 4
- Vedligeholdelse af tastaturet
- Trin 1
- Trin 2
- Trin 3
- Trin 4
- Udskiftning af tastatur
- Trin 1
- Trin 2
- Trin 3
- Trin 4

Når et tastatur holder op med at arbejde, når du skriver, og der vises mærkelige bogstaver i stedet for det indtastede bogstav, når det har låste taster eller har taster, der ikke er åben uden grund, kan løsningen være let. Men hvis der er spildt væske på den bærbare computer, eller hvis den er faldet, og som et resultat fungerer tastaturet ikke, eller enheden simpelthen ikke fungerer, kan det være nødvendigt at udskifte tastaturet for at løse problemet.
Konfigurationsproblemer
Trin 1
Tryk på "Alt" -tasten og "Shift" -tasten samtidigt, hvis der vises et andet symbol eller bogstav, når du trykker på en tast på tastaturet. På nogle bærbare computere gendanner denne handling dit tastatur til standardkonfigurationen.
Trin 2
Tryk på "Ctrl" -tasten og "Shift" -tasten samtidigt, hvis procedure 1 ikke fungerede.
Trin 3
Tryk på "Fn" -tasten og en af "F" -tasterne for at deaktivere "Num Lock" -tasten. Der er forskellige "F" -taster for at deaktivere "Num Lock" -tasten, afhængigt af den bærbare computermodel. Skift hvert af bogstaverne "F" og tryk på "Fn" -tasten samtidig for at finde den rigtige tastekombination. Tjek din notesbogs manual for at finde den rigtige kombination.
Trin 4
Tryk på "FN" -tasten og den blå "NumLock" -tast samtidigt, hvis du indtaster tal i stedet for bogstaver, eller de forkerte nøglebogstaver vises, og trinnene ovenfor løste ikke problemerne.
Vedligeholdelse af tastaturet
Trin 1
Blæs trykluft ind i slots og hulrum i notebook-tastaturet. Nogle gange kan støv og madrester få nøglerne til at låse sig, så de ikke fungerer.
Trin 2
Tag den bærbare computer ud af stikkontakten, og tag batteriet ud. Finjuster spidsen af en vatpind, hvilket gør den så tynd som muligt ved at rulle den mellem fingerspidserne. Dyp den tynde vatpind i isopropylalkohol, og rengør tastaturhulrummene. Fortsæt med at rense mellem hvert af bogstaverne på tastaturet med spritservetten. Brug en ny, når det er nødvendigt. Vend forsigtigt notebook'en på siden, så der kan komme støv ud under bogstaverne. Blæs trykluft ved tastaturet igen, som du gjorde i procedure 1 i afsnit 2. Slut computeren til strøm igen, og kontroller, at problemet er løst.
Trin 3
Indsæt den flade del af skruetrækkerspidsen under tastaturtasten og forsigtigt tvinge den op og ud for at fjerne den. Husk, hvor nøglerne er fastgjort, så du nemt kan udskifte dem. Fjern tre nøgler ad gangen og rengør med en spritserviet. Udskift tasterne og fjern tre ekstra. Gør dette, indtil hele tastaturet er renset.
Trin 4
Tag den bærbare computer ud af stikkontakten, og tag batteriet ud igen. Vend din computer, indtil bunden er oppe. Fjern skruerne, der holder plasthængslerne på plads. Indsæt en flad skruetrækker i hængselsømmen og drej den for at åbne den. Vend computeren igen, og åbn skærmen så langt som muligt. Bliv ved med at løfte plasthængslet, indtil det frigøres. Fjern de skruer, du ser, der holder tastaturet med en Philips-skruetrækker. Blæs trykluft under tastaturet. Løft stikkablets håndtag, og fjern datakablet. Rengør gevindtappene med en spritserviet. Sæt alt på plads, tænd computeren og kontroller, om problemet med tastaturet er løst.
Udskiftning af tastatur
Trin 1
Tilslut et eksternt tastatur via den bærbare computers USB-port, og kontroller, at det fungerer. Frakobl det eksterne tastatur, og kontroller, at tasterne på den bærbare computer stadig ikke fungerer.
Trin 2
Tag den bærbare computer ud af stikkontakten, og tag batteriet ud.
Trin 3
Fjern tastaturet fra den bærbare computer, som du gjorde i procedure 2 i afsnit 2 ved at fjerne plasthængslet og strømkortet, tastaturskruerne og frakoble datakablet fra bundkortets stik.
Trin 4
Udskift tastaturet med et nyt i henhold til din notebook-model.