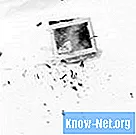
Indhold
- Aktivér PDF-understøttelse i Word
- Trin 1
- Trin 2
- Trin 3
- Opret og kør VBA-kode
- Trin 1
- Trin 2
- Trin 3
- Trin 4
- Trin 5
- Trin 6

Microsoft Word 2007 leveres med en Visual Basic for Applications (VBA) kodeditor, hvor du kan oprette kontroller, der giver dig mulighed for at udføre funktioner, der normalt ikke ville være tilgængelige. Med Word 2007 kan du bruge VBA-kodeditoren til at gemme dine Word-dokumenter i PDF-format. Dette kan være nyttigt, hvis du vil distribuere dine rapporter og dokumenter i et andet filformat end ".docx", som Word bruger. Inden du kan bruge VBA-kode til at gemme dokumenter i PDF-format, skal du dog aktivere Microsoft Word-understøttelse til PDF-format via et gratis Microsoft-tilføjelsesprogram.
Aktivér PDF-understøttelse i Word
Trin 1
Åbn Microsoft Word 2007. Klik på den blå hjælpeknap øverst i programmets højre hjørne. Skriv "pdf- og xps-filformater" i Word Help-boksen, og tryk på "Enter". Klik på resultatet "Udskriv, del og beskyt filer i PDF- og XPS-formater".
Trin 2
Klik på "Installer og brug tilføjelsesprogrammet Microsoft Gem som PDF eller XPS" i afsnittet "Hvad vil du gøre?". Klik på internetlinket "Microsoft Gem som PDF eller XPS-tillæg til Microsoft Microsoft Office-programmer" for at blive dirigeret til downloadsiden. Luk Microsoft Word.
Trin 3
Klik på knappen "Download". Gem filen på din computer. Dobbeltklik for at åbne filen. Klik på licensvilkårene for Microsoft Software Licensvilkår. Klik på "Fortsæt" og vent, indtil installationen er afsluttet.
Opret og kør VBA-kode
Trin 1
Åbn et Microsoft Word-dokument, som du vil konvertere til PDF. Klik på Office-knappen, og vælg "Word Options". Klik på fanen "Vis udvikler" på båndet for at aktivere det. Klik på "OK".
Trin 2
Klik på "Udvikler". Klik på "Makroer" i gruppen "Koder". Skriv "Gem i PDF" eller et andet navn efter eget valg i feltet "Makronavn". Klik på knappen "Opret".
Trin 3
Indtast følgende VBA-koder eller bare kopier og indsæt dem i vinduet "Nye makrokoder": ActiveDocument.ExportAsFixedFormat OutputFileName: = _ ActiveDocument.Path & "" & ActiveDocument.Name & ".pdf", ExportFormat: = _
wdExportFormatPDF, OpenAfterExport: = False, OptimizeFor: = _ wdExportOptimizeForPrint, Range: = wdExportAllDocument, _ Item: = wdExportDocumentContent, IncludeDocProps: = True, KeepIRM: = True, _ CreateBookmarks: = wdoExport
BitmapMissingFonts: = True, UseISO19005_1: = Falsk
Trin 4
Klik på "File" -menuen, og klik på "Close and return to Microsoft Word".
Trin 5
Klik på "Makroer" i gruppen "Kode" på fanen "Udvikler". Klik på navnet på din makro for at vælge den (hvis den ikke allerede er valgt). Klik på "Kør" for at køre VBA-koden og automatisk gemme Word-dokumentet i PDF. Find den mappe, hvor Word-dokumentet blev gemt for at finde PDF-versionen af filen.
Trin 6
Åbn ethvert Word-dokument, du vil gemme som PDF Klik på fanen "Udvikler", klik på "Makroer", og vælg navnet på den oprettede makro, og klik på "Kør".


