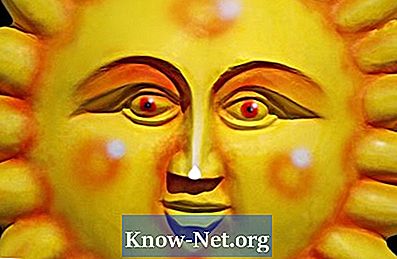Indhold
For at lave en prik-baggrund i en tekst eller grafik i Adobe Illustrator kan du gøre hver enkelt af dem eller forenkle din opgave ved at oprette et mønster i Illustrator og anvende det som baggrund for et objekt. Programmønstre fylder store områder med gentagne geometriske former eller uregelmæssige teksturer. Tricket til at skabe den rigtige standard er i den præcise anvendelse af dimensioner og grænser.
retninger

-
Bestem størrelsen på boldene. Vælg ellipseværktøjet i værktøjskassen og tegne nogle som en test. For at begrænse værktøjets funktion ved at tegne sande cirkler, hold skift under træk for at skabe sin form.
-
Vælg den vinkel, hvor dit mønster vil gentage sig. De fleste boldmønstre følger en lodret eller vandret akse.
-
Vælg farverne. Du foretrækker måske alle cirkler af samme farve eller et gentagende mønster af en række cirkler af forskellige farver. Vælg farverne i et bibliotek eller lav det selv. For at vælge fra biblioteket skal du åbne prøvepanelet ved at vælge "Prøver" fra vinduesmenuen og derefter åbne panelmenuen øverst til højre. Vælg et bibliotek fra menuen Farvebøger, som er i menuen Open Samples Library. For at oprette en farve fra bunden, skal du åbne farvepanelet ved at vælge "Farve" fra vinduesmenuen. Flyt søjlerne, indtil du ser den ønskede farve, og træk derefter prøveeksemplet fra farvepanelet til prøveeksemplet.
-
Opret et mindste antal cirkler for at konstruere et mønster der gentages langs den valgte akse. For at sikre, at de er lige, skal du åbne transformationspanelet ved at vælge "Transform" fra vinduesmenuen. Vælg værktøjet til valg af program og vælg en cirkel. Bemærk at bredden og højden af din cirkel skal være den samme. Klik på målefelterne markeret med en "X", skriv et positivt tegn og cirklens dimension, hold "Alt" eller "Option" (til Mac), og tryk på "Enter" for at duplikere cirklen på en ny placering. Fortsæt med at duplikere, indtil du har nok cirkler til dit mønster.
-
Vælg Illustrator-valgværktøjet, og vælg de cirkler, du ønsker med samme farve. Hvis du kun vil bruge en farve i dit mønster, kan du markere alle cirkler med markeringsværktøjet. Hvis du skal vælge kun bestemte cirkler, skal du klikke på den første og derefter holde skift, mens du vælger de andre.
-
Klik på den relevante prøve i prøvepanelet for at anvende farven på de valgte cirkler. Klik på et tomt område for at fjerne markeringen af disse cirkler, og vælg derefter en anden gruppe for at farve så meget som nødvendigt, indtil du har anvendt farve til alle polka punkterne.
-
Vælg programmets rektangelværktøj. Tegn en kasse fra midten af din øverste venstre cirkel til midten af din nederste højre cirkel. Vælg fyldningen af denne firkant som tom ved at klikke på Fyld prøve i værktøjskassen og derefter ikonet nederst til højre i feltet, der består af en kasse med en rød diagonal linje. Klik på "Slag" -prøven, og derefter på "Ingen" prøve, begge i værktøjskassen.
-
Placer din nye grænsekasse bag kulerne ved at vælge "Send tilbage" fra menuen Arranger i menuen Objekt. Vælg markeringsværktøjet, og marker rundt om dine cirkler og afkrydsningsfelt for at vælge alle de elementer, du har brug for til dit mønster.
-
Vælg "Sæt standard" i menuen Rediger og vælg navnet på dit mønster i feltet "Sample Name". Klik på "OK". Anvend dit mønster ved at oprette et objekt, der skal fungere som baggrunden bag din primære grafik eller tekst, og derefter klikke på dit polka dot mønster i prøvepanelet.
tips
- Vælg alle objekterne i dit mønster og træk dem til prøvepanelet for at oprette et nyt mønster. Fjern markeringen af alle aktive objekter, klik derefter på den nye prøve og vælg indstillinger for at omdøbe dit mønster.
- Zoom ind på dit arbejde, mens du opretter det for at gøre det så præcist som nødvendigt.
- Når du opretter mønsteret, skal du arrangere cirklerne i lagpanelet, så elementer af samme farve forbliver i sammenhængende underlag. Dette hjælper med at udskrive mønsteret.
- Anvendelsen af mønsteret starter ved kildens linjeregulator og bevæger sig fra venstre mod højre. Skift linjens oprindelse for at ændre, hvordan dets mønster anvendes.
advarsel
- Tænd for Smart Guides for at sikre, at programmet viser den præcise placering af centerpunkterne på dine kugler, når du trækker grænsen til dit mønster fra øverst til venstre til nederst til højre.
- Brug kun det mindste antal objekter, der kræves til at opbygge et mønster i Adobe Illustrator.