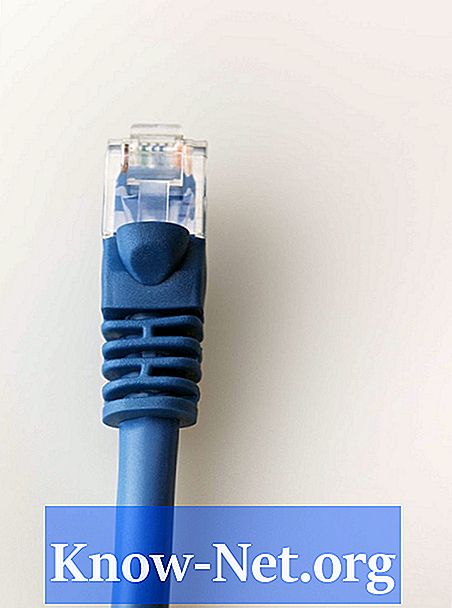Indhold
Canon ImageRunner 1025IF er en multifunktionsenhed, der producerer sort / hvid-kopier på 25 sider pr. Minut. Når den er sluttet til computeren eller netværket, kan den fungere som printer og faxmaskine og har mulighed for at scanne netværk i farve og i sort / hvid. Den leveres med 250 ark og en automatisk dokumentføder.
retninger
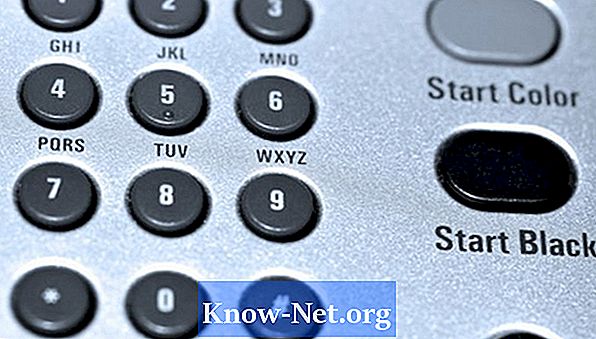
-
Tryk på knappen "Til" eller "Energibesparelse" for at tænde enheden. Undersøg bakken for at sikre, at den er fyldt.
-
Læg 50 sider papir med forsiden opad i den automatiske dokumentføder. Undersøg alle dokumenter for at sikre, at de er fri for hæfteklammer og papirclips.
-
Tryk på tasterne på det numeriske tastatur på forsiden af kopimaskinen for at indtaste antallet af kopier, du vil lave. Du kan indstille op til 999 eksemplarer.
-
Tryk på den grønne "Start" -knap for at lave kopier.
Kopiering
-
Indlæs alle de dokumenter, du vil faxe, opad i dokumentføderen.
-
Tryk på knappen "Fax" på hovedpanelet på 1025iF. Dette fører dig til den tilsvarende menu.
-
Tryk på tasterne på tastaturet for at indtaste det faxnummer, som du vil sende det til. Indtast "9" før faxnummeret, hvis du skal nå en udvendig linje.
-
Tryk på den grønne "Start" -knap. 1025iF scanner dokumenterne i hukommelsen. Når alle siderne er scannet, ringer faxmodemmet til det indtastede nummer. Når maskinen slutter, sender faxkortet siderne til den modtagende faxmaskine.
Afsendelse af en fax
-
Indsæt installationsdisketter, der fulgte med enheden, for at installere printer- og scanningsdriverne på hver computer, som du vil kunne udskrive eller scanne fra Canon 1025iF. Disse drivere er specifikke for operativsystemet. Hvis du ikke har adgang til dem, kan du downloade dem til din computers operativsystem på Canons websted.
-
Åbn det dokument, du vil udskrive. Tjek det for at se, om der skal foretages ændringer inden udskrivning.
-
Klik på "File" knappen i øverste venstre hjørne af applikationsvinduet. Dette åbner rullemenuen med flere muligheder.
-
klik på "Udskriv". Dette åbner en liste over tilgængelige printere, der er tilsluttet computeren.
-
Klik for at fremhæve Canon 1025iF fra listen over printere. Udskriftsgrænsefladen åbnes på skærmen. Indtast antallet af kopier, du vil lave, og klik på knappen "Udskriv" nederst i dialogboksen.
udskrivning
-
Indlæs de dokumenter, du vil scanne i den automatiske dokumentføder. Alle skal være fri for klip og klip.
-
Tryk på "Scanner" knappen på hovedpanelet 1025iF. Dette vil give grænseflademenuen op.
-
Tryk på knappen "Indstillinger" og vælg de ønskede scanningsindstillinger. Indstillinger omfatter farve- eller sort / hvid-scanning, PDF- eller TIFF-filformater og det sted, hvor du vil sende de scannede billeder. Hvis IT-teamet oprettet en fælles netværksmappe, vises et genvejstryk på 1025iF-skærmen. Tryk på ikonet for at scanne direkte til den delte mappe. Hvis du vil have billedet til en e-mail, skal du blot indtaste den e-mail-adresse, du vil have.
-
Tryk på knappen "Start", når du har foretaget alle indstillingerne.